Hướng dẫn đăng ký lưu trữ đám mây miễn phí với Dropbox
Một vài năm trở lại đây, các dịch vụ lưu trữ đám mây với khả năng đồng bộ hóa các tập tin, thư mục trên nhiều máy tính và thiết bị di động đã không còn là điều lạ đối với người dùng. Các dịch vụ lưu trữ đám mây như Dropbox, SugarSync, Google Drive có thể đồng bộ hoá và hoạt động như ổ đĩa cứng giúp bạn có thể lưu trữ dễ dàng. Các dịch vụ lưu trữ trực tuyến hiện nay đều tăng thêm dung lượng lưu trữ và hoàn toàn miễn phí. Dưới đây là bài viết hướng dẫn về dịch vụ lưu trữ đám mây miễn phí với Dropbox.
1. Tại sao dùng Dropbox
1.1 Dropbox là gì
- Dropbox là dịch vụ sao lưu, lưu trữ trực tuyến đầu tiên được giới thiệu trên mạng Internet. Ở Mỹ, Dropbox và iCloud là 2 dịch vụ được người dùng đăng ký nhiều nhất
- Bạn thử tưởng tượng: Dữ liệu của bạn thường sẽ được lưu ở ổ cứng máy tính hoặc USB.
o Một ngày nào đó, ổ cứng của bạn không thông báo bệnh nhưng không thể mở được nữa
o Khi đi in tài liệu bạn thường mang USB hoặc gửi vào email với dung lượng file đính kèm giới hạn. Bây giờ bạn chỉ việc tải file lên Dropbox với dung lượng tối đa đến 2GB
o Các file dữ liệu quan trọng khi copy lên Dropbox có thể share cho bạn bè bất kỳ khi nào bạn muốn
1.2 Dropbox có bảo mật số liệu không
- Dropbox đã giới thiệu tính năng bảo mật cao cấp gọi là xác thực hai yếu tố, trong đó ngoài việc sử dụng tên và mật khẩu truy cập như thông thường, bạn còn phải nhập cả mã số do Dropbox gửi cho bạn.
- Như vậy việc đăng nhập tài khoản của bạn đòi hỏi ít nhất hai bước độc lập để xác minh rằng bạn thực sự có quyền truy cập vào tài khoản. Xác thực hai bước của Dropbox yêu cầu bạn nhập mật khẩu, sau đó Dropbox sẽ gửi một mã xác minh đến điện thoại của bạn.
2. Hướng dẫn đăng ký Dropbox miễn phí
2.1 Đăng ký tài khoản
- Để sử dụng được Dropbox thì trước tiên bạn cần phải có một tài khoản email. Hãy làm theo các bước hướng dẫn dưới đây để đăng kí miễn phí tài khoản trên mây miễn phí với Dropbox.
- Hãy click vào Đăng ký Dropbox tại đây, để đến trang đăng ký thông tin. Điền đầy đủ thông tin của bạn vào khung đăng kí theo hình dưới đây.
 |
| Nhập thông tin đăng ký với Dropbox |
- Sau khi điền xong, check I agree to Dropboxvà click vào Create Account để đồng ý gửi đăng ký. Dropbox tạo tài khoản và hiện bảng để bạn Upload file đầu tiên. Bạn có thể đóng để chuyển sang bước cài đặt Dropbox vào máy tính.
2.2 Cài đặt Dropbox lên máy tính
- Cài đặt Dropbox lên máy tính giúp các bạn dễ dàng tải dữ liệu (copy & paste) và đồng bộ dữ liệu lên Dropbox.
- Dropbox sẽ gửi email thông báo tài khoản của bạn đã được tạo và yêu cầu cài đặt Dropbox vào máy tính. Bạn click vào Install Dropbox.
- Hãy click vào nút Free Download để thực hiện quá trình tải Dropbox.
- Sau khi tải về xong, hãy mở tập tin mà mình vừa tải về để thực hiện quá trình cài đặt Dropbox vào máy tính.
o Điền các thông tin kết nối vào tài khoản Dropbox vào khung Log in to Dropbox
o Chọn Advance Settings nếu bạn muốn chọn thư mục đồng bộ dữ liệu khác mặc định.
o Tiến hành Open my Dropbox folder bạn sẽ thấy file Getting Started.
- Đến đây, bạn đã hoàn thành việc đăng ký và cài đặt thư mục Dropbox trên ổ cứng máy tính. Ngay bây giờ, bạn có thể thực hiện tạo các folder và copy các dữ liệu quan trọng cần lưu trữ lên Dropbox.
2.3 Kích hoạt chức năng bảo mật 2 bước
- Bạn click vào tên tài khoản (phía trên, bên phải). Chọn Setting
- Chọn Security à Bạn sẽ nhìn thấy tùy chọn Two-step verification. Chọn Enable.
- Màn hình Enable two-step verification xuất hiện àClick Get Started
- Nhập mật khẩu đăng ký với Dropbox. Click Next
- Chọn Use text messages. Chọn Next
- Nhập số điện thoại để nhận Security Code. Chọn Next
- Nhập 6 số Dropbox send qua số điện thoại vừa đăng ký
- Nếu có số điện thoại dự phòng trong trường hợp mất số điện thoại chính, bạn nhập vào rồi click Next.
- Dropbox xác nhận bạn đã hoàn thành kích hoạt bảo mật 2 bước. Đồng thời bạn cũng nhận được email thông báo tài khoản Dropbox đã được kích hoạt chức năng bảo mật 2 bước.
3. Chia sẻ và download file dữ liệu
- Chọn file cần share. Click Share link
- Copy link gửi cho bạn bè hoặc bạn cũng có thể nhập email và nội dung cần gửi file.
- Click trực tiếp vào file để xem trực tuyến và download về khi cần thiết.
4. Chia sẻ folder cho team làm việc
4.1 Tạo folder và upload file dữ liệu
- Bạn có thể tạo Folder mới ngay tại thư mục Dropbox trên máy tính và copy các file dữ liệu vào thư mục vừa tạo. Folder / File được stick dấu màu xanh là đã được đồng bộ lên dữ liệu trực tuyến của Dopbox.
- Hoặc bạn có thể thực hiện trực tiếp trên tài khoản của Dropbox. Click vào New folder. Nhập tên folder.
4.2 Chia sẻ dữ liệu với team của bạn
- Tiến hành chia sẻ folder với nhóm làm việc. Click vào Share a folder
- Tùy chọn share các folder hiện tại hoặc tạo share folder mới. Chọn Next
- Chọn folder cần share. Chọn Next
- Nhập các địa chỉ email của các thành viên trong team của bạn. Đồng thời nhập nội dung cần share (ví dụ: Share more Get more). Click Share folder
5. Lời kết
- Rất tuyệt vời phải không nào! Các bạn đã có 2GB dung lượng lưu trữ trực tuyến tại Dropbox. Đồng thời, bạn cũng biết cách chia sẻ folder để làm việc nhóm với nhau. Bạn ở Việt Nam có thể làm việc với 1 người bạn ở Mỹ và 1 người bạn ở Anh là điều hoàn toàn có thể thực hiện được!




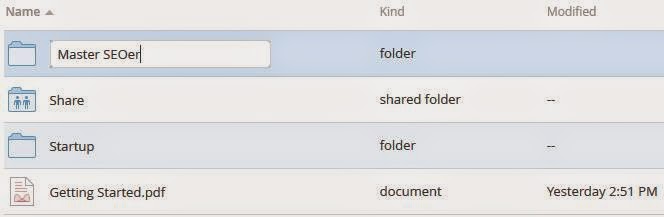



Nhận xét
Đăng nhận xét